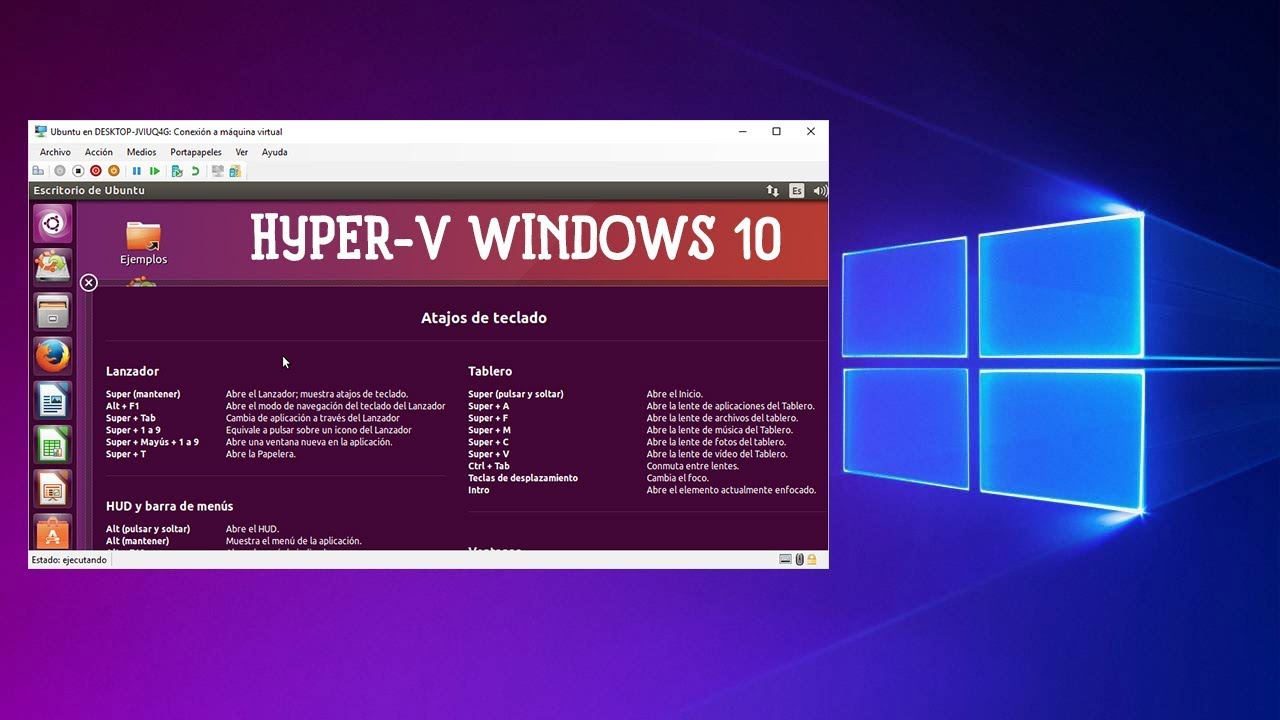¿cómo crear una máquina virtual en windows 10 con hyper-v?
Microsoft hyper-v
¿Sabías que Windows 10 tiene una herramienta integrada para crear máquinas virtuales? Microsoft Hyper-V es un hipervisor nativo de Windows. Puede utilizar Hyper-V para crear máquinas virtuales en las ediciones de 64 bits de Windows 10 Pro, Enterprise y Education, todo ello sin necesidad de instalar ningún software de terceros.
¿Qué es Hyper-V? Hyper-V era originalmente una característica exclusiva de Windows Server. Sin embargo, dio el salto a Windows 10, llevando un hipervisor integrado al escritorio de Windows. Hyper-V sólo está disponible en las versiones de 64 bits de Windows. Además, Hyper-V no está disponible en la edición Home de Windows 10 (al menos, no fuera de la caja).
Hyper-V ejecuta cada máquina virtual en un entorno aislado. Puede ejecutar más de una máquina virtual Hyper-V simultáneamente, siempre que el hardware de su sistema pueda hacer frente a las demandas. En este sentido, deberías comprobar los requisitos de tu sistema antes de continuar con el tutorial.
La forma más fácil de asegurarse de que Hyper-V se instala correctamente es utilizando PowerShell. (¿Cuál es la diferencia entre PowerShell y el Símbolo del sistema?) También hay una opción para instalar Hyper-V usando las Características de Windows, pero esto no siempre funciona correctamente.
Vmware workstation player
Aprenda a crear una máquina virtual e instalar un sistema operativo en su nueva máquina virtual. Necesitará un archivo .iso para el sistema operativo que desea ejecutar. Si es necesario, obtenga una copia de evaluación de Windows 10 del Centro de evaluación de TechNet.
Las máquinas virtuales de segunda generación se introdujeron con Windows Server 2012 R2 y proporcionan un modelo de hardware virtual simplificado y algunas funciones adicionales. Solo puede instalar un sistema operativo de 64 bits en una máquina virtual de Generación 2. Para obtener más información sobre las máquinas virtuales de Generación 2, consulte la descripción general de las máquinas virtuales de Generación 2.
La memoria se comparte entre un host Hyper-V y la máquina virtual que se ejecuta en el host. El número de máquinas virtuales que pueden ejecutarse en un solo host depende en parte de la memoria disponible. Una máquina virtual también puede configurarse para utilizar la memoria dinámica. Cuando está activada, la memoria dinámica recupera la memoria no utilizada de la máquina virtual en ejecución. Esto permite que se ejecuten más máquinas virtuales en el host. Para más información sobre la Memoria Dinámica, vea la Visión General de la Memoria Dinámica de Hyper-V.
Wikipedia
Haga clic en el signo más junto a la entrada de Hyper-V para ampliar la lista de sus características. Como puede ver en la Figura B, Hyper-V es más que una sola aplicación. Haga clic en la casilla situada junto a la entrada de Hyper-V y todos los subcomponentes deberían añadirse automáticamente a la lista de características instaladas.Figura B
Haga clic en Aceptar y reinicie su PC para finalizar el proceso de instalación. Cuando el reinicio haya terminado, debería tener acceso a la aplicación Hyper-V Quick Create, que se encuentra en el menú Inicio, en Herramientas administrativas de Windows.Si ha pasado el tiempo suficiente para permitir que su sistema vuelva a indexar sus aplicaciones, puede escribir “hyper-v quick create” en el cuadro de búsqueda del Escritorio para encontrar la herramienta.Cuando inicie la aplicación Hyper-V Quick Create (Figura C), tendrá que tomar varias decisiones.Figura C
La primera instancia disponible es el entorno de la herramienta de empaquetado MSIX, que tiene un uso específico que la mayoría de nosotros no necesita. Las dos siguientes instancias disponibles son versiones de Ubuntu Linux, y la última instancia disponible es para una versión de desarrollo de Windows 10. Por ejemplo, vamos a elegir Ubuntu 18.04.3 LTS. Este proceso también tardará varios minutos en completarse, dependiendo de tu conexión de banda ancha, potencia de procesamiento, etc. Esta versión de Ubuntu requiere una descarga de 1,6 GB.Después de que la VM se descargue e instale, verá la pantalla de diálogo que se muestra en la Figura D. Desde aquí puede hacer clic en Conectar para iniciar su VM con la configuración predeterminada o hacer clic en Editar configuración para ver los valores predeterminados y realizar cambios.Figura D
Hyper-v
Ejecutar una máquina virtual es una buena manera de utilizar un sistema operativo sin instalarlo en tu PC. Por ejemplo, puede probar la última versión de Windows o una nueva distribución de Ubuntu Linux sin ningún riesgo. A continuación se explica cómo crear una máquina virtual en Windows 10 sin instalar software de terceros.
Aunque Hyper-V es una herramienta útil, puede no ser la solución ideal para el desarrollo de software. Como explica Microsoft sobre Hyper-V, los programas y aplicaciones que requieren un hardware específico -como un procesador gráfico discreto- pueden no funcionar correctamente en una máquina virtual.
Es probable que su PC con Windows 10 no tenga las funciones de Hyper-V activadas por defecto. Si ese es el caso, no encontrará ninguna entrada de Hyper-V en el Menú Inicio. Siga estos pasos para poner en marcha el soporte de la máquina virtual.
Este es uno de los dos métodos para crear una máquina virtual utilizando la herramienta incorporada de Windows 10. Es el más rápido y visualmente más fácil de los dos. Aquí encontrarás opciones para instalar dos builds de Linux, el entorno de la herramienta de empaquetado MSIX y el entorno de desarrollo de Windows 10.