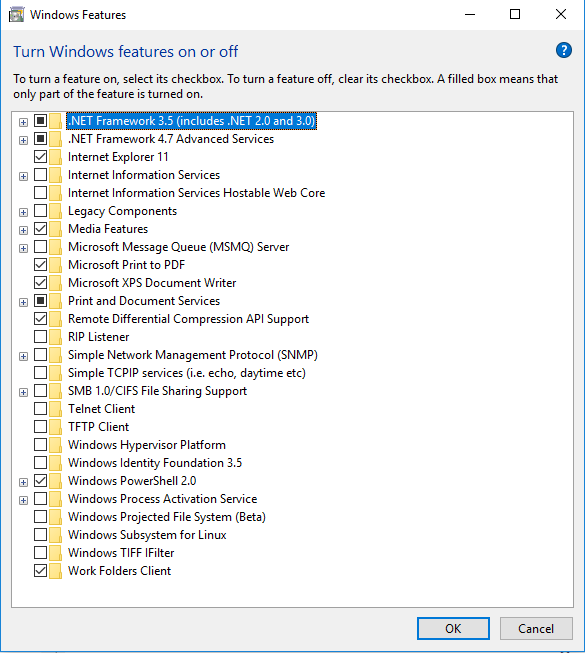¿cómo instalar hyper-v en windows 10 home single language?
Contenidos
Enable-windowsoptionalfeature : el nombre de la característica microsoft-hyper-v es desconocido.
Para incorporar una capacidad de máquina virtual en Windows 10, Microsoft ha estado trabajando en su propia aplicación de máquina virtual llamada Hyper-V. Al igual que otras aplicaciones de máquinas virtuales, Hyper-V permite ejecutar varios sistemas operativos sobre Windows 10. Recientemente, hemos conseguido ejecutar Windows 10X en un PC con Windows 10 utilizando Hyper-V. Aunque eso es genial, el problema con Hyper-V es que está disponible en todas las ediciones de Windows 10 excepto en la de Home. Pero hay una solución que permite instalar Hyper-V en Windows 10 Home. Así que si quieres conocer los pasos, sigue nuestra guía a continuación.
5. Se abrirá una ventana de Características de Windows. Ahora, desplázate hacia abajo y activa todas las casillas de verificación bajo Hyper-V, y pulsa el botón Aceptar. Comenzará a instalar los paquetes necesarios y te pedirá que reinicies el ordenador una vez que la instalación haya terminado.
Así es como puedes instalar y activar Hyper-V en Windows 10 Home. He probado este archivo por lotes en la última compilación de octubre de 2020 de Windows 10 Home y sigue funcionando. Así que sugeriría seguir adelante y probarlo en su PC. Con Hyper-V, puede crear una máquina virtual en Windows 10 y ejecutar Ubuntu, Windows 10X, o cualquier otro sistema operativo en su PC. En fin, esto es todo por nuestra parte. Si te enfrentas a cualquier problema, entonces comenta abajo y haznos saber.
Desactivar hyper-v windows 10 home
Descargue la herramienta de reparación de PC para encontrar y corregir rápidamente los errores de Windows de forma automáticaHay muchas características que no son compatibles con Windows 11/10 Home. Esta versión de Windows fue construida para los usuarios domésticos que no se involucran en nada técnico como Hyper-V o la Política de Grupo y más. Esa es una de las razones por las que la versión Home es también más barata. Pero entonces los usuarios pueden llegar a una situación en la que querrían instalar Hyper-V en Windows 11/10 edición Home. Esta guía le ayudará a conseguirlo.Instalar Hyper-V en Windows 11/10 HomeEs interesante destacar que aunque Windows 11/10 Home no tiene funciones disponibles de inmediato, se pueden habilitar mediante scripts y comandos. Algunos de estos comandos están disponibles directamente con Windows; la gente no los conoce. Ya sabemos cómo habilitar el Editor de directivas de grupo en Windows 10 Home, y ahora este script le permitirá obtener Hyper-V.Script to Enable Hyper-Vpushd “%~dp0”
pauseEl script ha sido creado por el equipo de Virtualización de Microsoft en Github.Pasos para habilitar Hyper-V en Windows 11/10 HomeEl script permite habilitar Hyper-V, pero para tenerlo finalmente en Windows, tendrás que habilitarlo a través de las Características Opcionales de Windows 10.Escribe optionalfeatures.exe en el prompt de Ejecutar, y pulsa la tecla Enter. Se abrirá la ventana emergente de Características de Windows, donde puedes seleccionar y deseleccionar para añadir o eliminar características. También puedes escribir Hyper-V, y se abrirá el cuadro de características de Windows.Una vez hecho esto, localiza Hyper-V, y marca la casilla que dice Herramientas de gestión de Hyper-V y Plataforma de Hyper-V.Como puedes ver, la mayoría de las características están disponibles en la versión de Windows 11/10 Home, y pueden ser activadas usando scripts y comandos. Aunque Microsoft no lo recomiende, no hay que culpar a nadie.Asegúrese de que el hardware de su ordenador es compatible con Hyper-V – de lo contrario esto puede no funcionar.Espero que el post era fácil de seguir, y que fueron capaces de habilitar Hyper-V en Windows 11/10 Home version.Read siguiente: Cómo habilitar Windows Sandbox en Windows 11/10 Home.[email protected]Ashish es un veterano de Windows, y el usuario de Xbox que se destaca en la escritura de consejos, trucos y características en él para mejorar su día a día la experiencia con su devices.168
Reproductor de estaciones de trabajo vmware
La consola del Editor de Políticas de Grupo Local (gpedit.msc) se utiliza para configurar las opciones de Windows. Gpedit.msc es un snap-in estándar de mmc disponible en todas las ediciones de Windows (Pro/Enterprise/Education) excepto en las ediciones Home (Home/Single Language). En este artículo, repasaremos los detalles del uso del editor local de GPO, así como la forma de instalar y ejecutar gpedit.msc en las ediciones Home de Windows 10 y Windows 11.
El editor local de directivas de grupo (gpedit.msc) es un complemento MMC independiente, que es esencialmente un complemento gráfico para gestionar fácilmente la configuración de Windows almacenada en el registro. Cuando se cambia la configuración de una política, el editor realiza inmediatamente los cambios en el parámetro del registro asociado. En lugar de buscar la clave necesaria y editar manualmente el parámetro del registro, es mucho más fácil encontrar y editar la configuración en el editor gpedit.msc. El editor de GPO contiene más de tres mil configuraciones de Windows, que se encuentran en una jerarquía coherente, tienen una descripción detallada y ofrecen opciones de configuración predefinidas para elegir.
El nombre de la característica microsoft-hyper-v es desconocido.
×enable-hyper-v-features.jpgUna de las herramientas más potentes de Windows 10 es su plataforma de virtualización integrada, Hyper-V. Con Hyper-V, puede crear una máquina virtual y utilizarla para evaluar software y servicios sin poner en riesgo la integridad o la estabilidad de su PC “real”. Crear un nuevo PC virtual es fácil, pero primero hay que activar la función Hyper-V. Comienza confirmando que tu PC es capaz de ejecutar Hyper-V. Una vez eliminados estos requisitos, estás listo para activar Hyper-V. En el cuadro de búsqueda, escribe Activar o desactivar las características de Windows y haz clic en el resultado superior, lo que abrirá el cuadro de diálogo del Panel de control que se muestra aquí. Desplázate hacia abajo hasta la entrada Hyper-V y haz clic para activar el conjunto completo de características.Cierra el cuadro de diálogo Características de Windows y reinicia tu PC. Ahora está listo para abrir la consola de administración de Hyper-V y comenzar a crear su primera máquina virtual. Para obtener más detalles sobre cómo hacerlo, consulte “Consejo sobre Windows 10: cree rápidamente una máquina virtual para probar nuevas características”. CONTENIDO ANTERIOR Y RELACIONADO