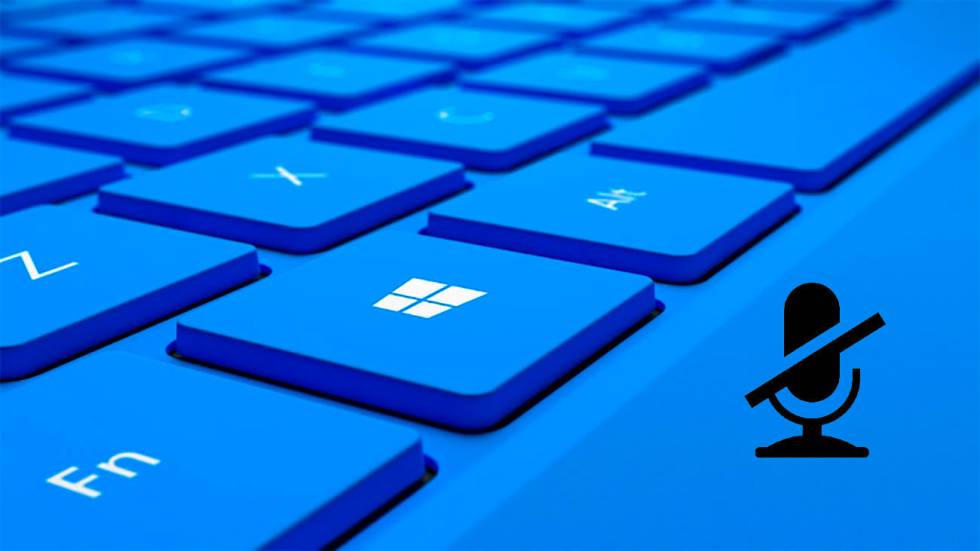¿cómo habilitar y deshabilitar micrófono?
silenciar el micrófono en windows 10
¿Hay alguna forma de silenciar el micrófono pero mantener el altavoz encendido? Haciendo clic en el icono de Volumen en la bandeja del sistema se puede silenciar el altavoz fácilmente, pero no hay una forma tan directa de silenciar el micrófono. En este tutorial te mostraremos 3 métodos para silenciar o apagar el micrófono en Windows 10.
Hay un freeware portátil llamado SoundVolumeView que le permite silenciar o desactivar cualquier dispositivo de sonido desde el símbolo del sistema y la interfaz gráfica de usuario. Después de descargar SoundVolumeView, descomprímelo y ejecuta el archivo .exe. Se listarán todos los dispositivos de sonido disponibles en tu ordenador. Para silenciar el micrófono, sólo tienes que seleccionar el dispositivo de micrófono y hacer clic en el icono de Silencio de la barra de herramientas.
cómo desactivar el micrófono en mac
Hoy en día, existen técnicas de vigilancia que pueden activar su cámara web o su micrófono sin que usted lo sepa. Eso hace que cualquier dispositivo de interfaz como un micrófono o una cámara web sea un gran problema de privacidad. Por lo tanto, es necesario desactivar el micrófono en Windows 10 por completo.
Desactivar o silenciar el micrófono tiene otros usos cotidianos más allá de la privacidad. Por ejemplo, para impedir que capte cualquier ruido mientras se intenta grabar algo. Además, podría ser un bloqueo de seguridad contra sitios web que piden permiso para usar tu micrófono o cámara.
2. Usar las propiedades del dispositivo Acceder a las propiedades del dispositivo del micrófono y seleccionar la configuración adecuada no te llevará más de cinco segundos. La mayoría de las propiedades se encuentran ahora en la app de Ajustes.
3. Usar el panel de control y las propiedades adicionales del dispositivo La mayoría de las propiedades de sonido se han trasladado a la app de Configuración en Windows 10. Pero también puedes hacer clic en el enlace Propiedades adicionales del dispositivo en la pantalla anterior para abrir algunos ajustes avanzados del micrófono que se ofrecen en el Panel de control. Encontrarás todo en cuatro pestañas.
cómo desactivar el micrófono en el portátil
Las cámaras web y los micrófonos de los ordenadores portátiles y los teléfonos inteligentes son una necesidad cotidiana en el siglo XXI, y más aún en esta época de conferencias de Zoom y llamadas de Skype. Sin embargo, estos dispositivos pueden ser una pesadilla de seguridad si no sabes cómo evitar que las aplicaciones y servicios accedan a ellos sin tu consentimiento. Por eso, hoy te mostraremos cómo puedes habilitar o deshabilitar (activar o desactivar) fácilmente el acceso a la cámara y al micrófono en tu portátil o escritorio con Windows 10.
Para utilizar la cámara y el micrófono con aplicaciones y servicios en Windows 10, primero tendrás que activar los permisos para esos dispositivos en la configuración de privacidad. A continuación, tendrás que comprobar los permisos de tus aplicaciones si quieres utilizar este hardware con las aplicaciones. El proceso es relativamente fácil cuando se sabe cómo hacerlo. Así que sin más preámbulos, aquí es cómo activar o desactivar (habilitar/deshabilitar) el acceso a la cámara y al micrófono en Windows 10:
Nota: Esta es la configuración global de la cámara en tu PC. Por lo tanto, al desactivarla aquí, se desactivará para todas las aplicaciones y servicios. Dado que necesitarás el permiso de la cámara para tus llamadas de Zoom y reuniones de Skype, será mejor que mantengas este conmutador en “On” y deshabilites el permiso para las aplicaciones individuales siguiendo los pasos siguientes.
configuración del micrófono
Microsoft ha renovado muchas interfaces en Windows 11, y es para bien. No sólo es mejor la estética, sino que también es más fácil de usar y simplificada. Pero cuando uno se acostumbra a una determinada forma de hacer las cosas, tarda en adaptarse a algo nuevo.
Lo mismo ocurre con Windows 11. Las interfaces actualizadas pueden dificultar la búsqueda de ajustes. No importa si estás actualizando de Windows 10 a 11 o si acabas de empezar con los ordenadores. Gestionar la configuración del micrófono es un juego de niños en Windows 11. De hecho, es más fácil que nunca activar/desactivar el micrófono porque no está demasiado enterrado en la configuración.
En lugar de desactivar el micrófono por completo, puedes evitar que ciertas aplicaciones accedan a él. En los ajustes de privacidad del micrófono, puedes elegir qué aplicaciones pueden acceder a tu micrófono. En la aplicación de Ajustes, ve a Privacidad y Seguridad y selecciona de nuevo “Micrófono” en Permisos de aplicaciones.
Para desactivar el acceso al micrófono de las aplicaciones de escritorio de terceros, desplázate hacia abajo y desactiva el botón “Permitir que las aplicaciones de escritorio accedan a tu micrófono”. En cuanto a las aplicaciones de escritorio en Windows 11, no puedes activar/desactivar el micrófono para ellas individualmente.